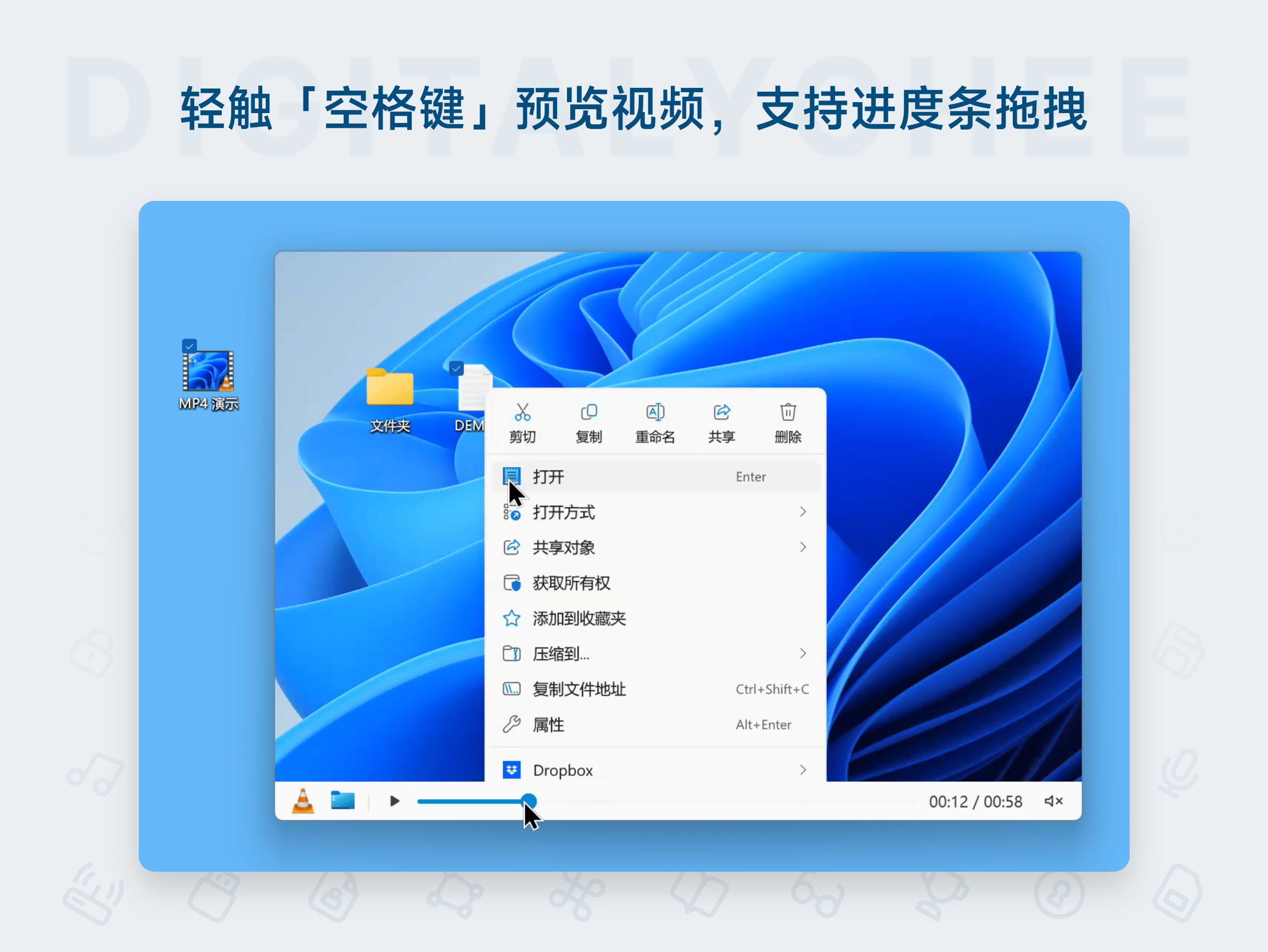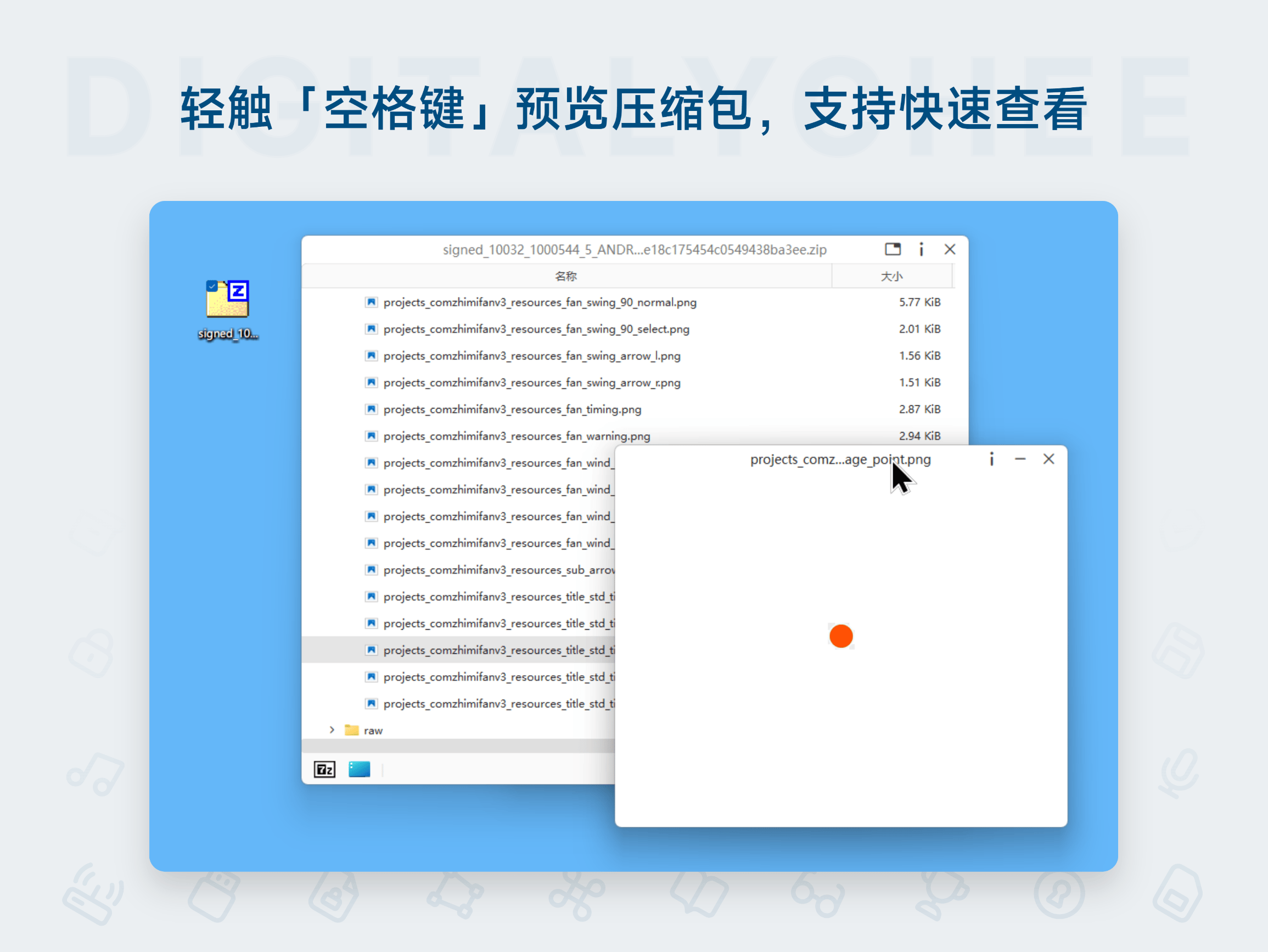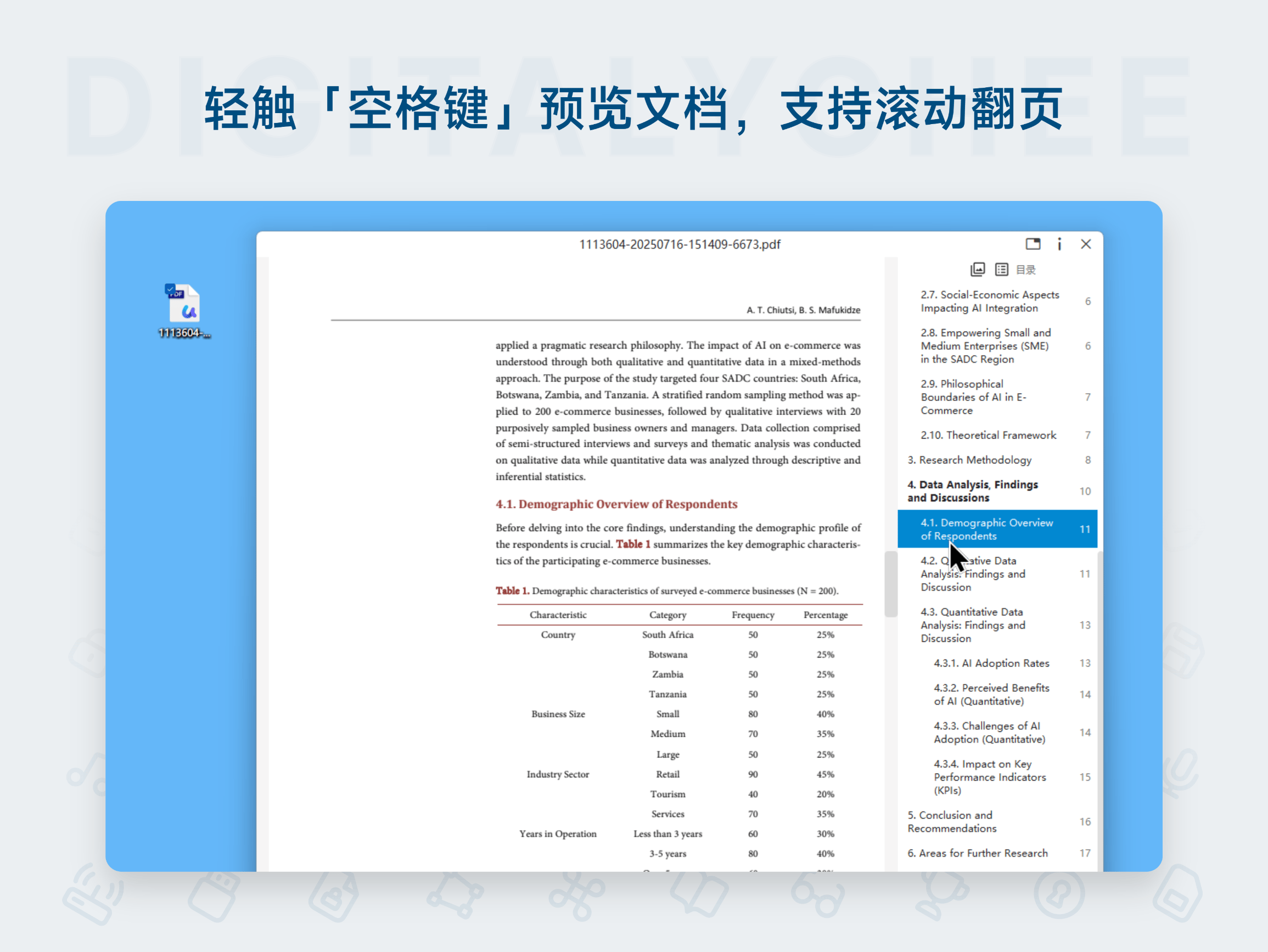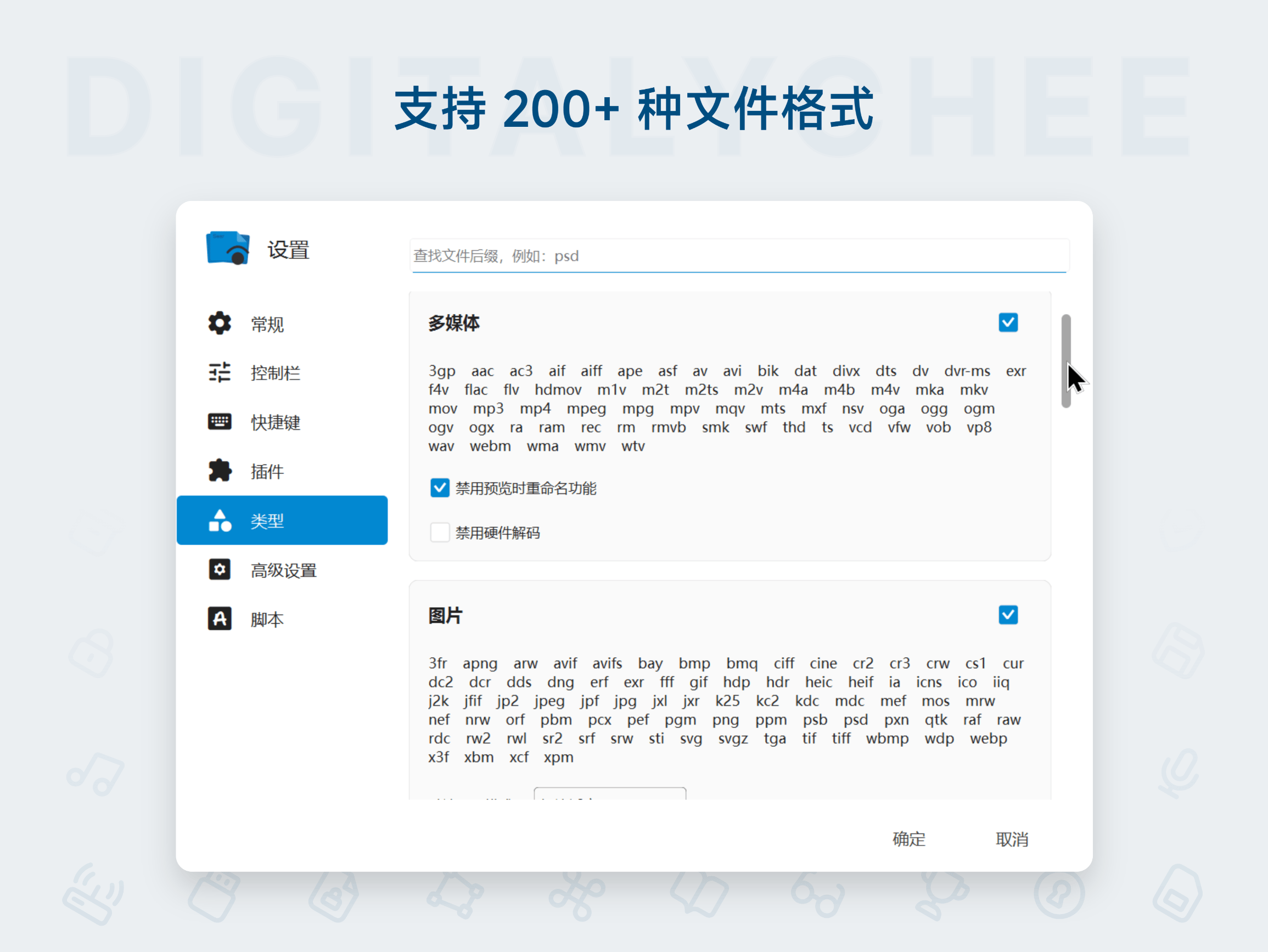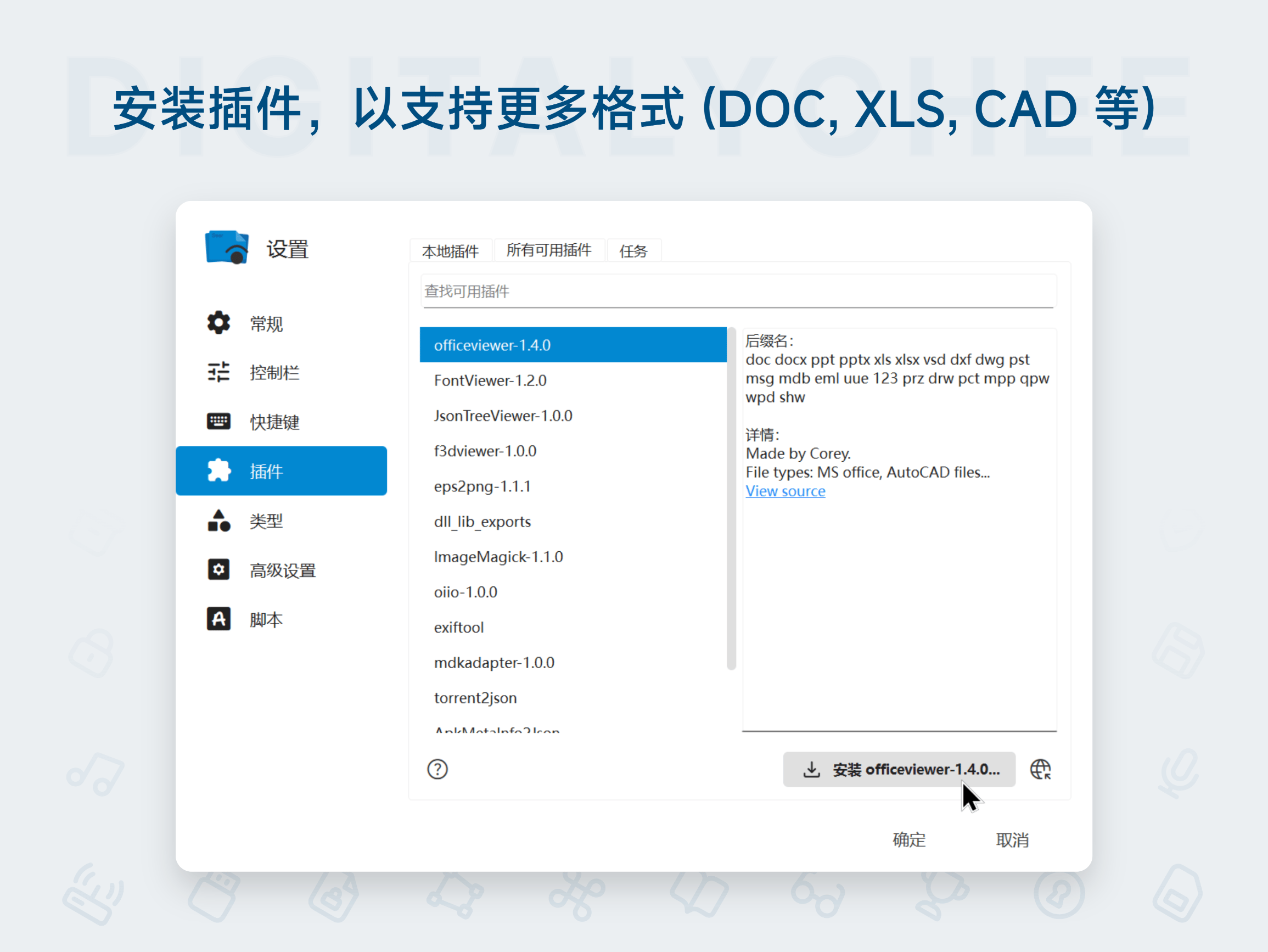本店推荐
用户评价
商品介绍
规格区别
商品参数
功能介绍
使用场景
激活教程
本店推荐
用户评价 (66)
全部

全部评价


商品介绍
哪个规格的 Seer 更合适我?
| 区别 | 单用户版 | 微软商店版 |
|---|---|---|
| 激活设备数 | 一个激活码可累计激活 10 次 (更换电脑或重装系统均计为 1 次) |
需在「微软商店」安装激活 可激活一个微软账号的 10 台设备 |
显示更多


Seer 商品详细参数是什么?
- 本软件不可退款,买前请充分试用。
Seer 是什么? 有哪些功能?
Seer 是一款 Windows 平台下的效率增强工具,它能让用户像在使用 Mac 一样,只需轻敲一下空格键,就能预览超过 200+ 种格式的文件,包括图片、视频、PDF、Excel 甚至是压缩包,非常方便。
 快速预览提升效率
快速预览提升效率
无需启动对应程序,仅需点按空格键,即可快速查看文件内容
 支持海量格式
支持海量格式
可预览图片 (如 JPG) 、视频 (如 MP4)、文本 (如 PDF / TXT / DOCX) 等 200+ 种格式
 不同格式专属预览体验
不同格式专属预览体验
预览视频支持进度条拖拽,预览文档可翻页,无需解压 ZIP 可预览压缩包内图片等
 插件扩展格式支持
插件扩展格式支持
支持傻瓜式安装插件,以支持更多文件格式,如 Office 文档、CAD 文件等
 丰富快捷键支持
丰富快捷键支持
提供多种热键组合,并支持自定义,实现关闭预览、窗口切换等操作
 小巧且轻量
小巧且轻量
在支持海量格式的前提下,Seer 运行流畅,常驻系统但资源占用极少
Seer 有哪些使用场景?
 文件内容一目了然
文件内容一目了然
快速预览文件内容,无需逐个打开,帮助用户快速找到所需文件
 开发者友好
开发者友好
支持多种编程语言,方便开发者查看各类代码文件,节省时间
 音视频素材快速筛查
音视频素材快速筛查
可拖动进度条预览视频,并查看多种格式的图片,协助创作者定位素材
 压缩包内容预览
压缩包内容预览
无需解压即可浏览压缩包内文件,特别适合需要频繁处理压缩文件的用户
付款后如何激活 Seer?
单用户版 (软件官网版) 激活教程:
启动 Seer 后,右键点击任务栏「Seer > 注册」按钮,在弹窗中粘贴激活码,即可激活软件。
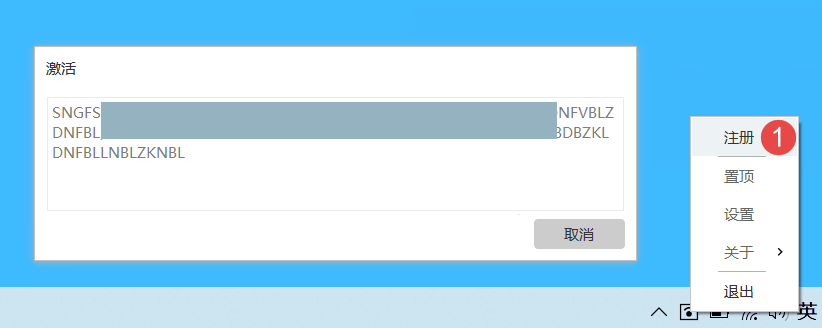
微软商店版激活教程:
一、打开并登录微软商店后,依次点击右上角菜单「头像 > 兑换代码或礼品卡」按钮;
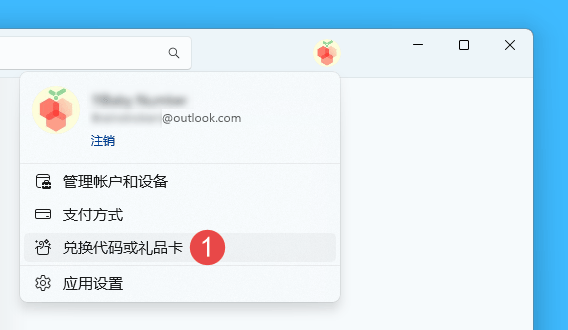
二、在弹窗中粘贴激活码,并点击「下一步」完成兑换,即可在商店中下载 Seer 付费版。
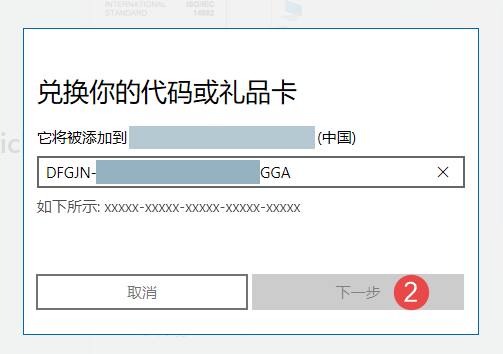
显示更多


购买须知
- 本商店出售的商品,均为官方授权的中国区激活码或激活许可。通常情况下,我们仅提供软件安装、激活等基础支持服务,本商店无义务提供使用指导及技术支持;
- 如果你不慎丢失商品,请直接联系商品原生产方。如果遇到困难,请联系我们寻求帮助;
- 大部分商品提供买前试用,请在购买前充分体验,以评估其是否符合你的预期。由于虚拟商品的特殊性,一经交付,恕不退款,敬请谅解;
- 你在本商店购买的所有虚拟商品,无论是软件、服务、课程、培训资料或其他内容,仅限个人使用,请勿共享给他人。因滥用导致的后果与本商店无关,本商店不受理因此类问题的售后请求;
- 在你拍下本商店的任意商品后,即表示你已充分阅读、理解并同意上述条款以及 用户协议 的其他内容。

 购物车 (
购物车 (