授权类型
| 单用户授权 | 家庭用户授权 |
|---|---|
| 可激活一用户 2 台设备 | 可激活家庭用户 5 台设备 |
授权详情
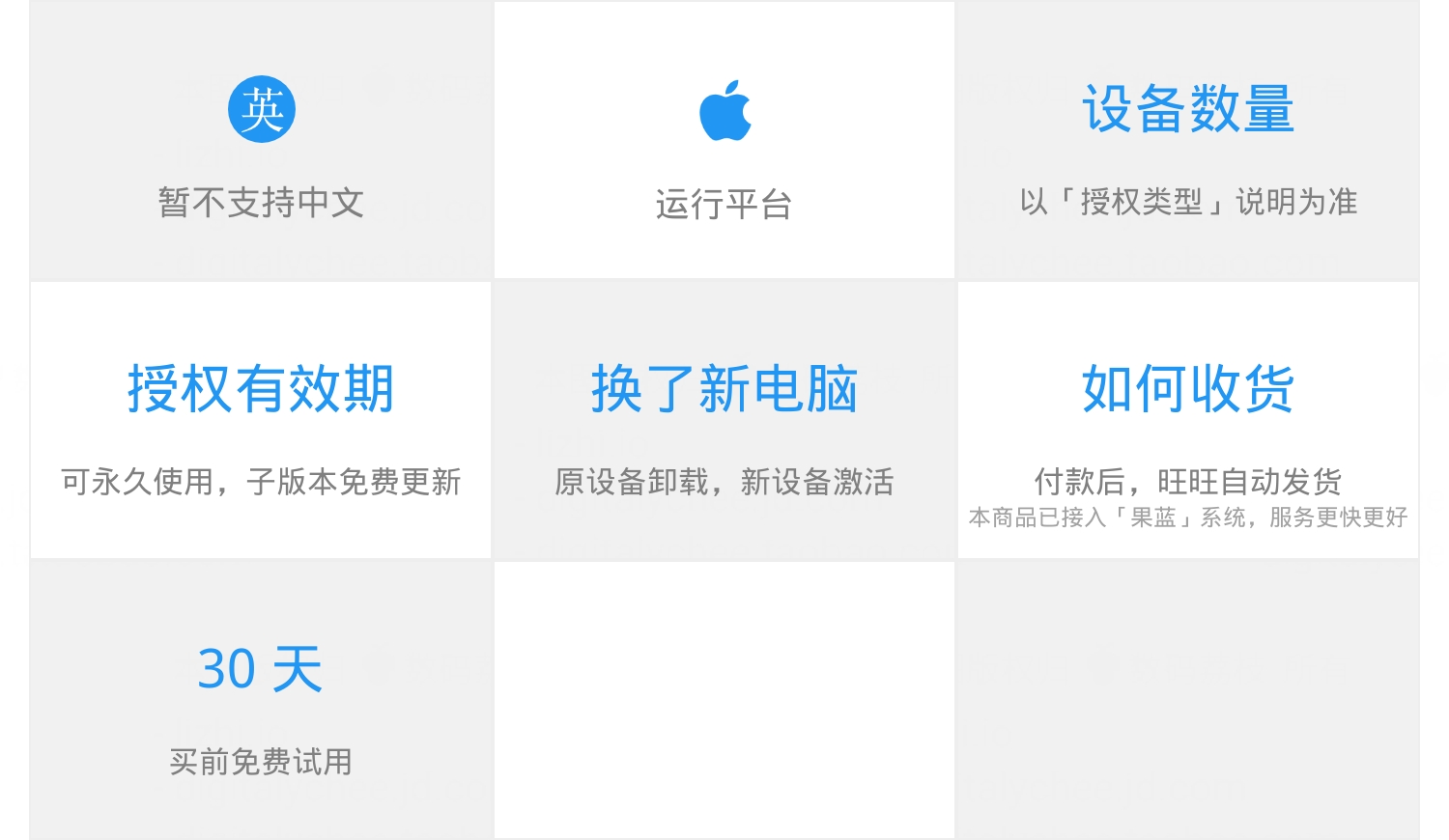
软件下载
整合了官方下载地址 & 国内高速下载地址
https://dl.lizhi.shop/launchbar
软件介绍
macOS 自带的 Spotlight 一直深受很多用户喜爱,可以快速启动各种应用程序,或是打开某个文件、网页,甚至当作计算器进行简单计算。但苹果为了照顾广大消费者,所以不会把 Spotlight 设计得太过复杂,无法增加更多功能。因此,对于进阶用户来说,往往还需要一款功能更为强大的启动器应用。
LaunchBar 正是这么一款历久弥新、久经考验的启动器应用。
快速启动
作为一款启动器,快速启动各种应用程序、或是打开文件自然是最为基础的功能。而在这一点上,LaunchBar 也做到了足够别致。不同于其他启动器,LaunchBar 的输入框没有删除退格功能,而是给予用户一个反应时间,一旦超过,再次输入即会从头开始。这样做的好处是不需要手动删除,直接从头开始输,减少了删除这一步骤,习惯后就会大幅提高使用效率。
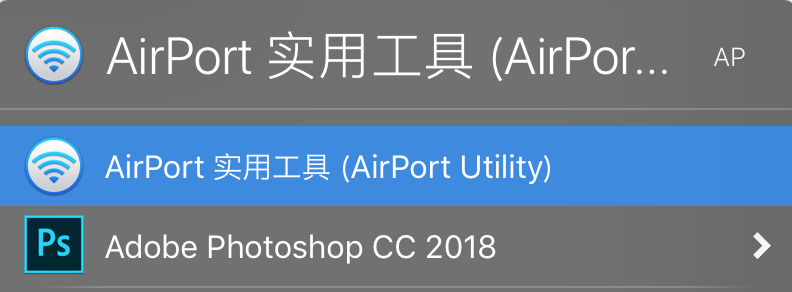
Action 动作
LaunchBar 不仅可以快速打开应用程序或文件,还可以对目标项目实施动作。例如选择了某个文件后,「⌘ Y」就是预览,Tab 键则是发送选择的项目。例如选择了某个应用程序后,按下 Tab 建即可选择发送到 CleanMyMac(需要安装该应用,本店有售),从而快速启动 CleanMyMac 直接卸载该应用。
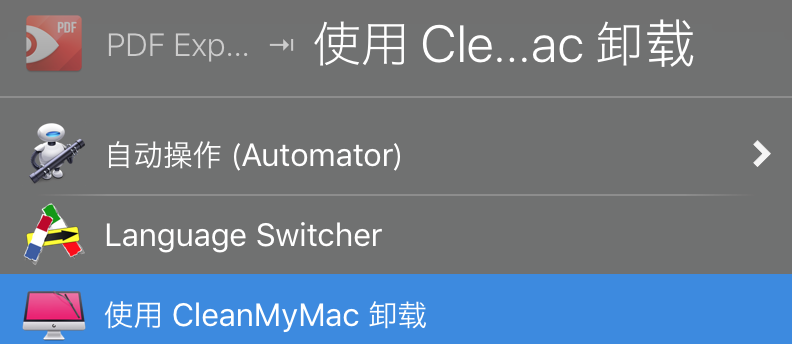
同理,还有其他动作可以使用,例如查看文件详情信息等。
即时传送
即时传送 (Instant Send) 是 LaunchBar 另一个十分独特的功能。有了它,可以直接在 Finder 里直接将文件传送到 LaunchBar 内,执行各种动作。这对于正在使用 Finder 的情境非常方便,不用再呼出 LaunchBar 搜索文件了。
Instant Send 的默认快捷键为双击 Fn,也可以在设置页面更改为其他快捷键,例如双击 Control 等。
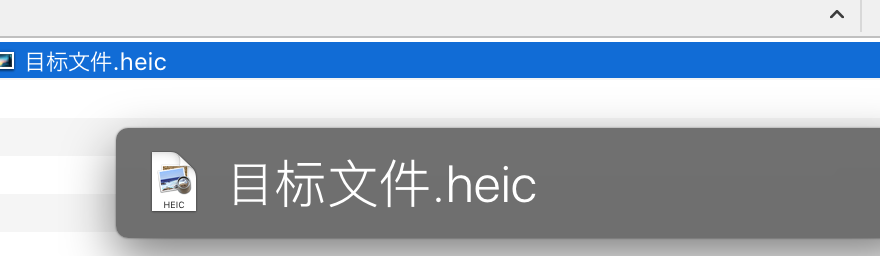
索引与编辑器
LaunchBar 自带了很多动作,很多应用程序也都有各自的动作(例如上文中的 CleanMyMac 快速卸载),这些动作都可以在「索引」(index) 中查看。呼出 LaunchBar 后,点击右侧齿轮图标,即可选择「show index」显示索引。可以在索引列表内关闭或删除不需要的动作,也可以通过编辑器增加新的自定义动作。
自定义动作可谓进阶用户的法宝,只要稍微懂一点编程,即可实现无数种复杂的自动化操作,大大提升电脑使用效率。
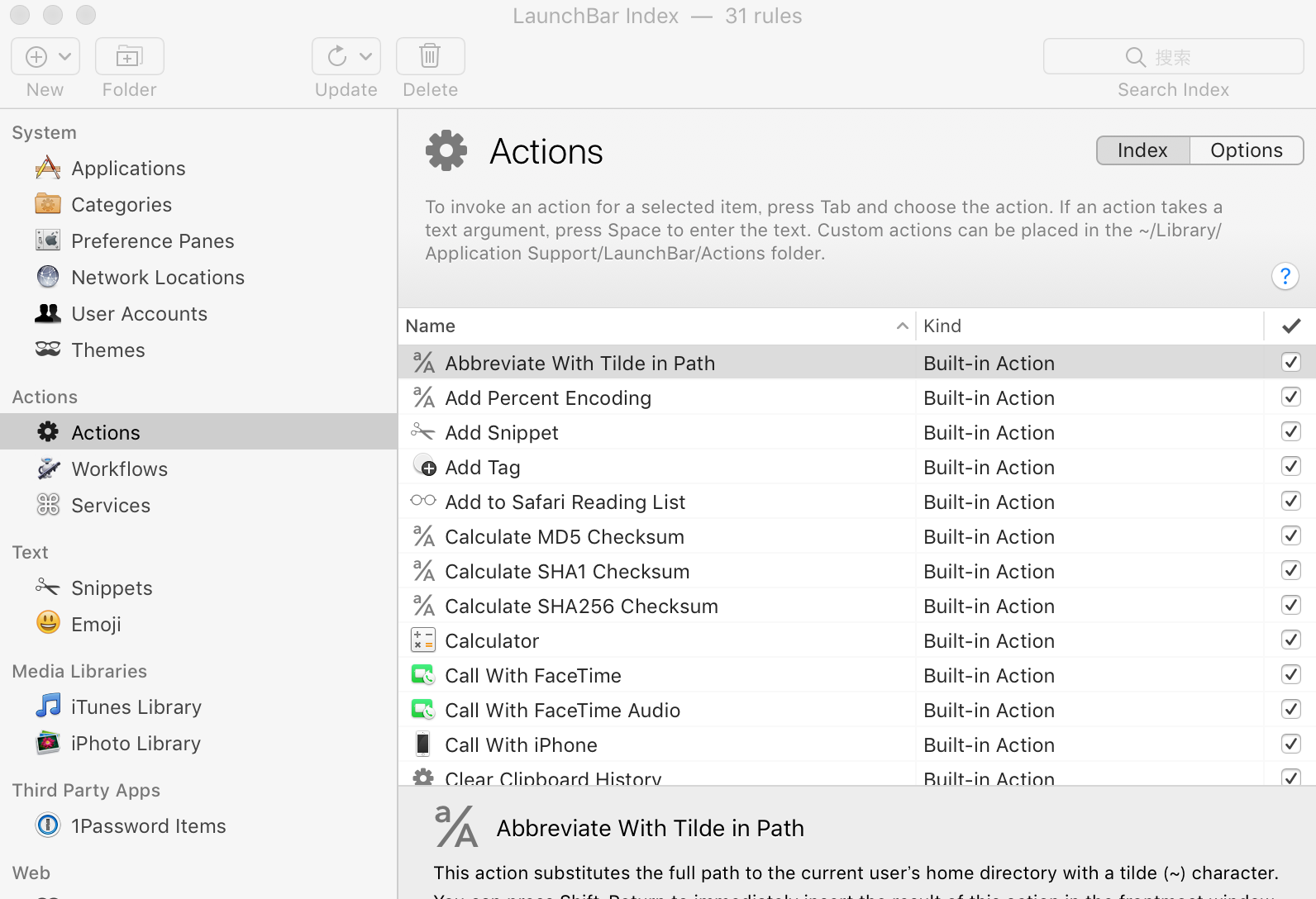
使用教程
LaunchBar 是一款 macOS 平台功能强大、用途多样的快捷启动工具,需要经过一定的学习熟悉。如果您需要进一步了解软件,可通过下方链接地址查看官方的英文用户手册。
官方用户手册
https://developer.obdev.at/launchbar-developer-documentation/#/welcome
激活教程
当您收到授权邮件后,可通过以下步骤激活您的软件。
一、用快捷键呼出 LunchBar 后点击右侧齿轮图标,选择「License…」选项:
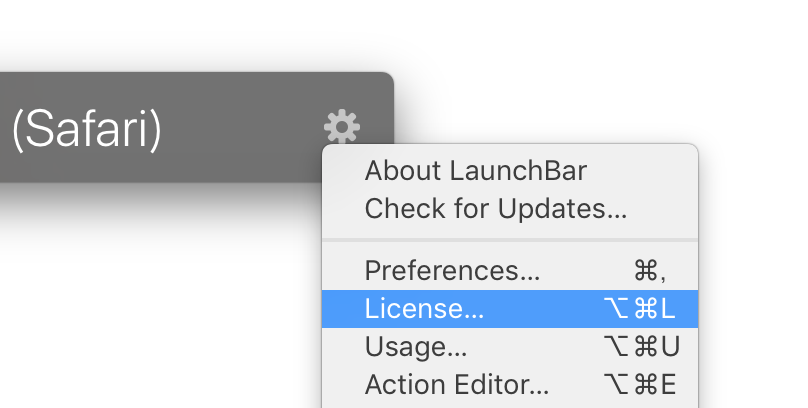
二、在弹出窗口的输入框中,依次输入授权邮件中的激活码、姓名,最后点击「Register」按钮,完成激活。
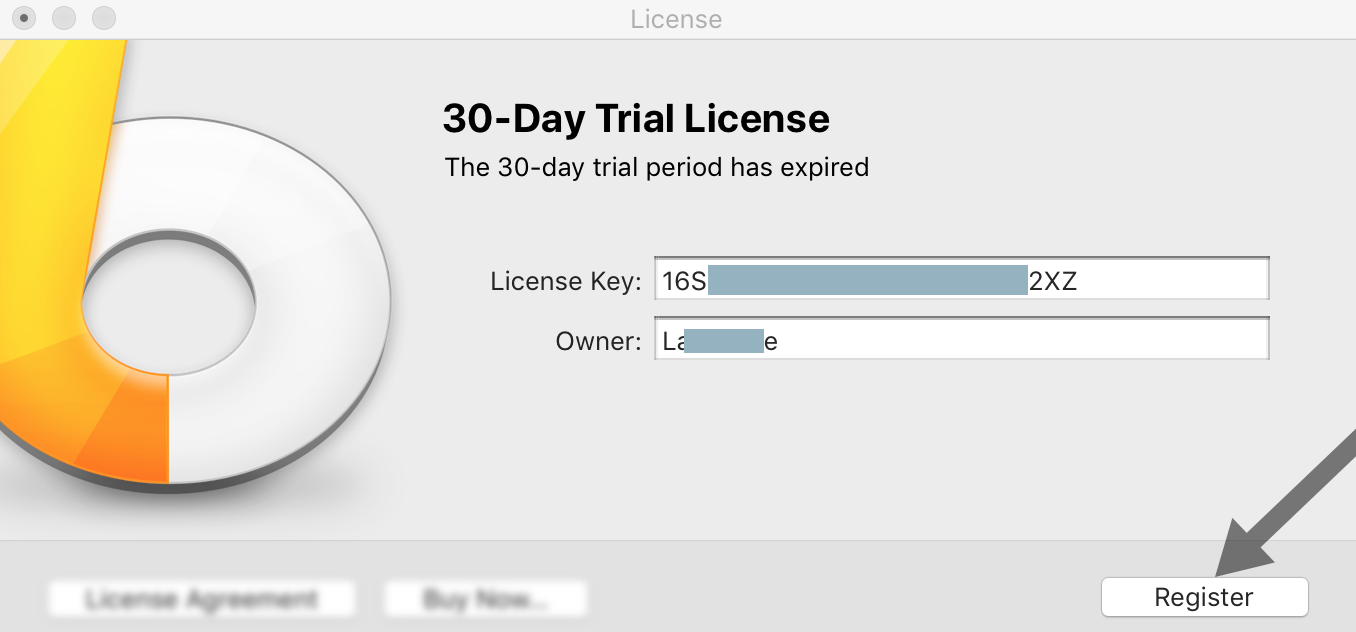
常见问题
一、LaunchBar 中可以使用中文吗?
首先,LaunchBar 本身不支持输入法,因此无法输入中文。不过一般软件都有对应的英文名,可在偏好设置中的「Advanced」页面勾选「Append English filename if different from localized name」,如下图所示:
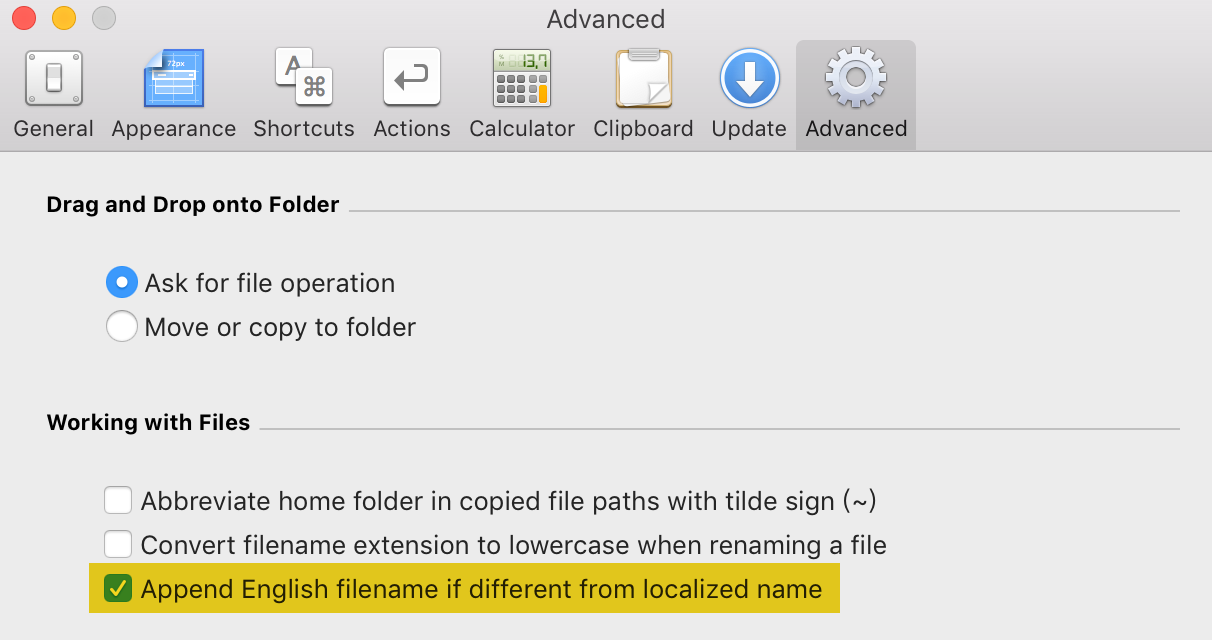
之后即可使用英文进行搜索,例如微信可输入「WeChat」的前几个字母。而对于没有英文名称的软件,也可以在 Index 中自定义。
其次,在 LaunchBar 中选择谷歌搜索(或类似动作)时,可以切换输入法、用中文进行搜索。
二、如何添加自定义的动作?
在启动器中输入「Action Editor」后回车,即可打开动作编辑器。编辑器支持 Shell / Python / Ruby 或 PHP 等脚本语言,具体的编程方法可以在互联网搜索了解。
三、如果我还有其他问题,怎么办?
您可以直接联系咨询我们。或者您可以通过下方邮箱地址访问官方支持页面,填写问题后发送,开发商会为您答复解决。
官方支持页面
https://www.obdev.at/support/index.html?product=LB&topic=contact

 购物车 (
购物车 (




 已售罄
已售罄
















